Connecting a gaming PC to a monitor involves linking the PC’s video output to the monitor’s input port using an appropriate cable. Typically, this requires an HDMI or DisplayPort cable, but older monitors may use VGA or DVI connections. Once connected, the monitor displays the visuals generated by the gaming PC, allowing for immersive gameplay.
Unlock the full potential of your gaming PC with a seamless connection to your monitor. Dive into immersive gameplay and stunning visuals by linking your gaming rig to the monitor of your choice. With just a few simple steps, you can transform your gaming experience and elevate your setup to new heights. Say goodbye to limitations and hello to a world of gaming excellence.
To connect your gaming PC to a monitor, first, locate the appropriate video output port on your PC, such as HDMI, displayport, VGA, or DVI. Next, identify the corresponding input port on your monitor. Use the appropriate cable to connect the two ports, ensuring a secure connection. Once connected, adjust the display settings on your PC to optimize resolution and refresh rate for the best gaming experience.
Identifying Video Output Ports On Your Gaming PC

Identifying the video output ports on your gaming PC is the first step in connecting it to a monitor. Common output ports include HDMI, DisplayPort, VGA, and DVI. These ports are usually located on the back or side of your computer’s CPU tower.
To identify the ports, look for rectangular-shaped connectors with corresponding labels indicating their type. Consult your PC’s user manual if you’re unsure about the location or type of ports available. Once you’ve identified the output ports, you can proceed to select the appropriate cable for connecting your gaming PC to your monitor.
Locating Input Ports On Your Monitor
Locating the input ports on your monitor is the next step in connecting it to your gaming PC. Input ports on monitors typically include HDMI, DisplayPort, VGA, and DVI. These ports are usually located on the back or side of the monitor.
Similar to identifying output ports on your PC, input ports on monitors are often rectangular-shaped connectors with corresponding labels. Check your monitor’s user manual or examine the ports visually to determine their type and location. Once you’ve located the input ports, you’re ready to proceed with connecting your gaming PC using the appropriate cable.
Read Also This: The Ultimate Guide to What the Fluff Mobile Grooming?
Choosing The Right Cable For Connection
Choosing the right cable for connecting your gaming PC to your monitor is crucial for a seamless setup. Common cables for this purpose include HDMI, DisplayPort, VGA, and DVI cables.
Consider factors such as the availability of ports on both your PC and monitor, as well as the desired resolution and refresh rate. HDMI and DisplayPort cables are often preferred for their high-definition capabilities, while VGA and DVI cables may be used for older monitors or compatibility reasons.
Ensure that the cable you choose is long enough to reach between your gaming PC and monitor without stretching or straining. Additionally, check for any specific requirements or recommendations from your PC or monitor manufacturer regarding cable compatibility.
Step-By-Step Guide To Connecting Your Gaming Pc To A Monitor

Connecting your gaming PC to a monitor is a straightforward process that can be done in just a few simple steps. Firstly, locate the video output port on your PC, such as HDMI, DisplayPort, VGA, or DVI.
Next, identify the corresponding input port on your monitor and ensure it matches the type of cable you’ll be using for connection. Then, simply plug one end of the cable into the output port on your PC and the other end into the input port on your monitor.
Once the cable is securely connected, power on your gaming PC and monitor. You should see the display from your gaming PC appear on the monitor, indicating a successful connection. Finally, adjust any display settings on your PC to optimize resolution and refresh rate for the best gaming experience.
Adjusting Display Settings For Optimal Gaming Experience
Adjusting display settings for an optimal gaming experience ensures that you get the most out of your setup. Start by accessing the display settings on your gaming PC, which can typically be found in the control panel or system settings.
From there, you can adjust parameters such as resolution, refresh rate, and color settings to match your monitor’s capabilities and personal preferences. Higher resolutions and refresh rates can enhance visual clarity and smoothness during gameplay.
Consider enabling features like freesync or G-Sync if your monitor and graphics card support them, as they can reduce screen tearing and stuttering for a more immersive gaming experience. Experiment with different settings until you find the perfect balance of performance and visual quality for your gaming sessions.
Read Also This: How Much Is A Gaming Truck?
Troubleshooting Common Connection Issues
Troubleshooting common connection issues is essential to ensure a smooth gaming experience. If you encounter problems, start by checking the cable connections between your gaming PC and monitor.
Ensure that the cables are securely plugged into both the PC’s output port and the monitor’s input port. If the connection seems loose or unstable, try using a different cable or adjusting the positioning of the connectors.
Next, verify that both your gaming PC and monitor are powered on and functioning correctly. Sometimes, a simple restart of both devices can resolve connectivity issues and restore normal operation.
If you’re still experiencing issues, try connecting your gaming PC to a different monitor or your monitor to a different PC to isolate the source of the problem. Additionally, check for any updates or drivers that may be needed for your PC or monitor to communicate effectively with each other.
Tips For Enhancing Visuals And Performance
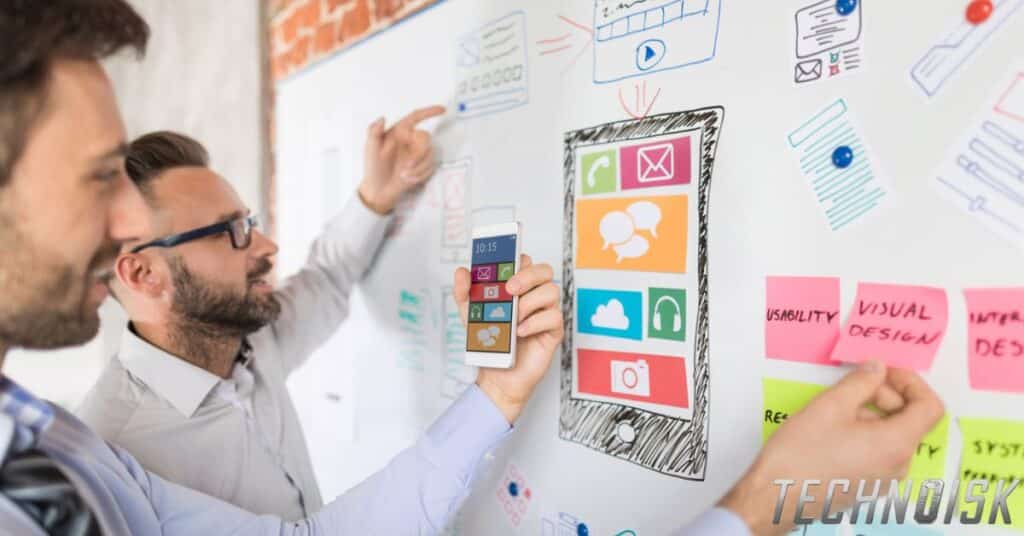
Optimize Resolution: Adjust your display settings to match the native resolution of your monitor for crisp and clear visuals.
Maximize Refresh Rate: Increase the refresh rate of your monitor to minimize motion blur and enhance smoothness during gameplay.
Enable V-Sync: Eliminate screen tearing by enabling V-Sync in your graphics settings, ensuring a seamless gaming experience.
Utilize Graphics Settings: Fine-tune graphics settings in your game to balance performance and visual quality according to your hardware capabilities.
Upgrade Graphics Drivers: Keep your graphics drivers up to date to ensure compatibility and optimize performance with the latest games and software.
Consider Overclocking: Explore overclocking options for your graphics card and CPU to squeeze out extra performance for demanding games.
Monitor Temperature: Monitor your hardware temperatures to prevent overheating, which can affect performance and longevity.
Manage Background Processes: Close unnecessary background applications and processes to free up system resources for gaming, improving overall performance.
Invest in Quality Hardware: Upgrade to a high-resolution monitor, powerful graphics card, and fast processor for a premium gaming experience with stunning visuals and smooth performance.
Experiment and Fine-Tune: Experiment with different settings and configurations to find the perfect balance between visuals and performance for your gaming setup.
Exploring Advanced Connection Options For Gaming Setups
Exploring advanced connection options can enhance the versatility and performance of your gaming setup. Consider utilizing multi-monitor setups for immersive gaming experiences with expanded field of view and increased productivity.
Explore technologies like HDMI 2.1 and DisplayPort 1.4 for high-resolution and high-refresh-rate gaming, delivering stunning visuals and smooth gameplay. Additionally, investigate options for connecting your gaming PC to a TV for larger-than-life gaming experiences in the comfort of your living room.
Investigate wireless display technologies like Miracast or wireless HDMI for cable-free gaming setups, providing flexibility and convenience. Moreover, explore network-based streaming solutions like Steam Link or NVIDIA GameStream for streaming games from your PC to other devices within your home network.
Conclusion:
Connecting your gaming pc to a monitor is a straightforward process that can greatly enhance your gaming experience. By following simple steps to identify ports, select the right cable, and adjust settings, you can seamlessly link your pc to your monitor for immersive gameplay.
With proper connection and optimization, you’ll unlock the full potential of your gaming setup, enjoying crisp visuals, smooth performance, and seamless gameplay. Don’t hesitate to explore advanced connection options and troubleshooting techniques to further enhance your gaming experience and make the most of your setup.
Frequently Asked Questions
What cables do I need to connect my gaming PC to a monitor?
You’ll typically need an HDMI, DisplayPort, VGA, or DVI cable, depending on the ports available on your PC and monitor.
How do I know which port to use on my gaming PC and monitor?
Match the output port on your PC (HDMI, DisplayPort, etc.) with the corresponding input port on your monitor.
Can I connect multiple monitors to my gaming PC?
Yes, many gaming PCs support multiple monitor setups for expanded gaming experiences and increased productivity.
What should I do if my monitor isn’t displaying anything from my gaming PC?
Double-check cable connections, ensure both devices are powered on, and adjust input settings on the monitor if necessary.
Is it possible to connect my gaming PC to a TV instead of a monitor?
Yes, you can connect your gaming PC to a TV using HDMI or other compatible cables for a larger display experience.

Meet Jonlia, a tech enthusiast with 5 years of industry experience, adding expertise and innovation to our website as its distinguished author.






